Bir sanal sunucuyu geri yüklemeden önce aşağıdaki ön koşulları kontrol edin:
- Bir VM’yi en az bir tane başarıyla oluşturulan geri yükleme noktasına sahip bir yedekten geri yükleyebilirsiniz.
- Bir VM’yi ilk konumuna geri yüklediğinizde ve orijinal VM hala çalışıyorsa, Veeam Backup & Replication , orijinal VM’yi kapatır ve yalnızca yedekleme dosyasında bulunan diskleri geri yükler. Diğer tüm diskler ve VM yapılandırması değiştirilmeyecektir.
- Bir VM geri yüklediğinizde, Sanal Donanım sürüm uyumluluğuna dikkat edin. Daha fazla bilgi için bkz. Https://kb.vmware.com/s/article/2007240 .
Tam VM Geri Yükleme sihirbazını başlatmak için aşağıdakilerden birini yapın:
- Açık Home sekmesine tıklayın Restore basıp VMware vSphere backup . Gelen yedekleme geri yükle seçeneğini bölümünde Entire VM .

- Add VM bölümünden hangi sunucuyu restore etmek istiyorsanız seçin.
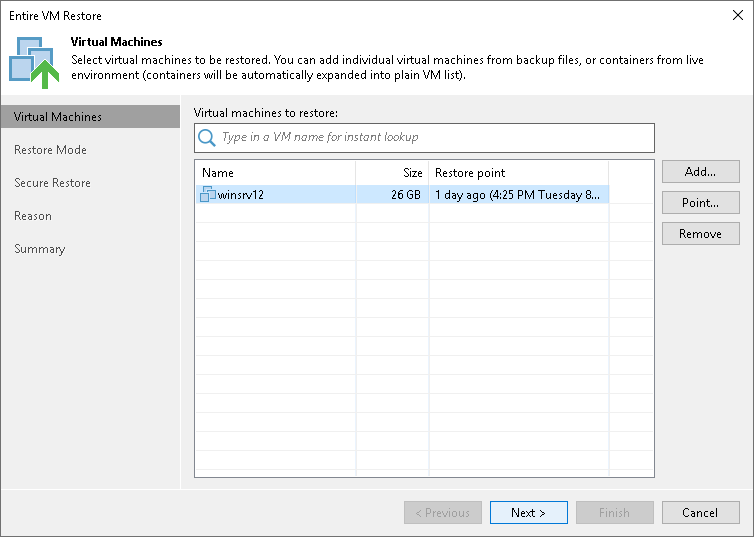
Point bölümünden restore’ye uygun hangi tarih olacaksa seçin.
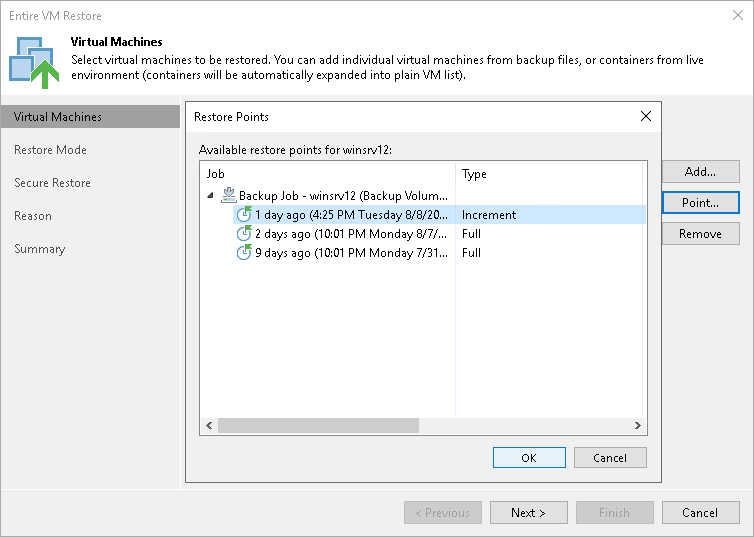
Next ile ilerliyoruz.
Restore modunu seçin.
Restore to the original location – Seçeneği ile ilerlerseniz, mevcut sunucu otomatik silinir ve belirttiğiniz tarihdeki sunucu restore olmaya başlar. (Bu seçeneği kullanacaksanız makalenin devamı kullanmanıza gerek yok)
Restore to a new location, or with different settings – Seçeneği ile ilerlerseniz, mevcut sunucuya dokunmadan yeni belirteceğiniz herhangi bir alana restore yapabilirsiniz, bu seçenek ile devam edecekseniz aşağıdaki adımlar ile devam ediniz.
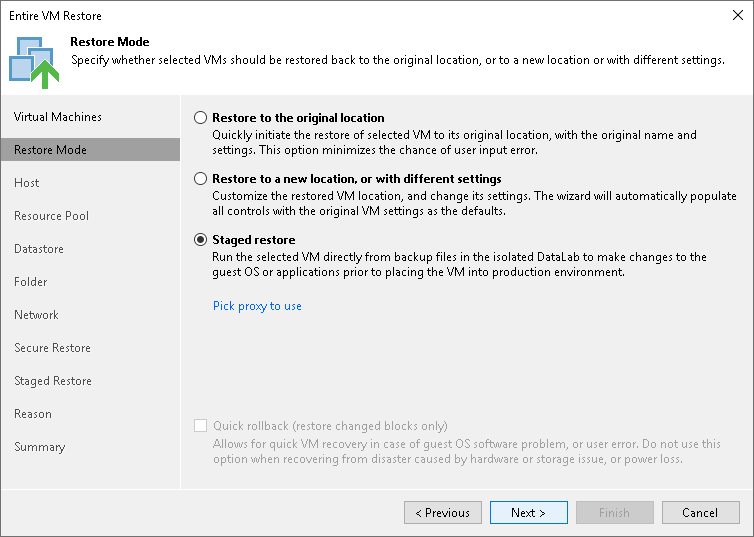
Next ile ilerliyoruz.
Host bölümüne giriyoruz ve uygun olan veeam sunucusunda de ekli istediğimiz hostu seçiyoruz.
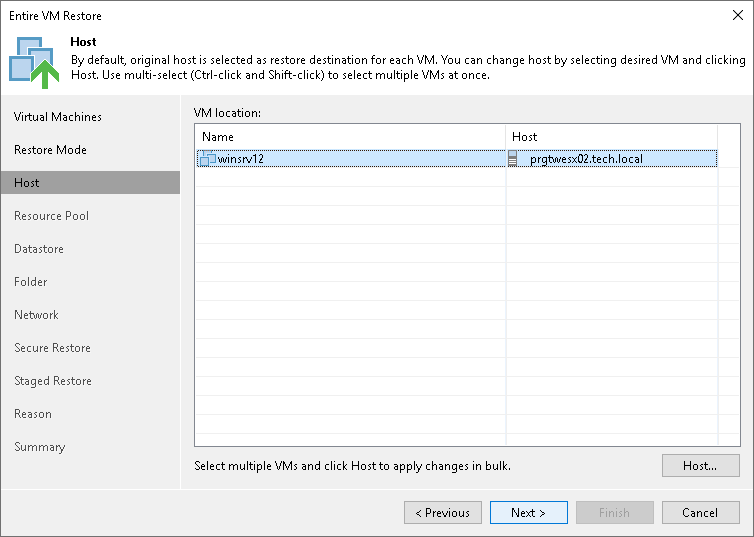
Next ile ilerliyoruz.
Varsa resource pool seçiyoruz, yoksa default bırakabilirsiniz.
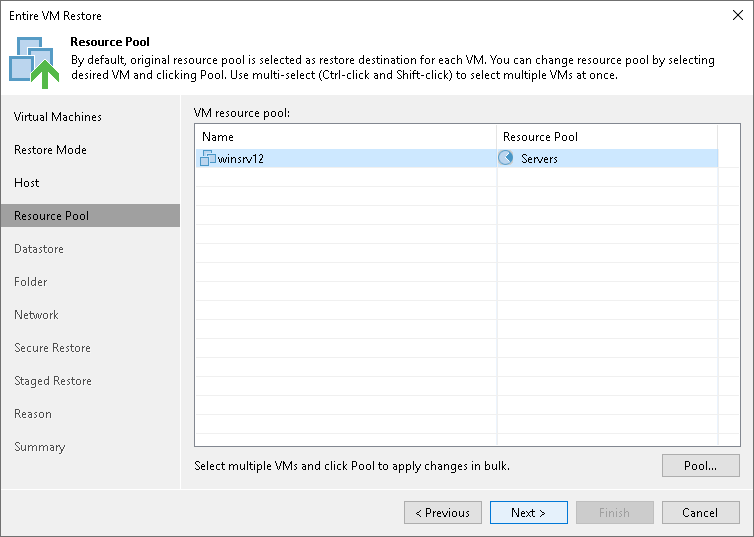
Next ile ilerliyoruz.
Datastore bölümünden hostunuz üzerinde ekli istediğiniz bir datastore’u seçiyoruz.
Disk Type bölümünden isterseniz restore aşamasında disk tipini değiştirebiliyorsunuz.
Disk tipleri ile alakalı detaylı bilgiye buraya tıklayarak erişebilirsiniz.
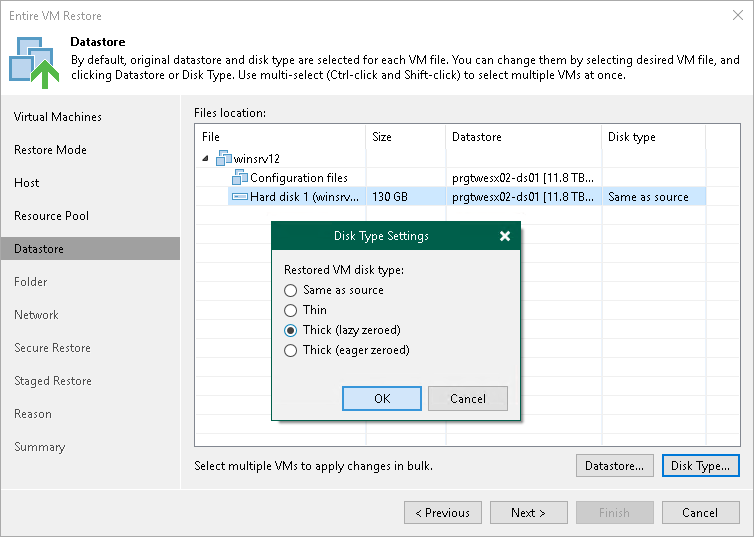
Next ile ilerliyoruz.
Aşağıdaki ekranda restore edeceğiniz sunucunun adını değiştirebilirsiniz veya suffix ekleyebilirsiniz.
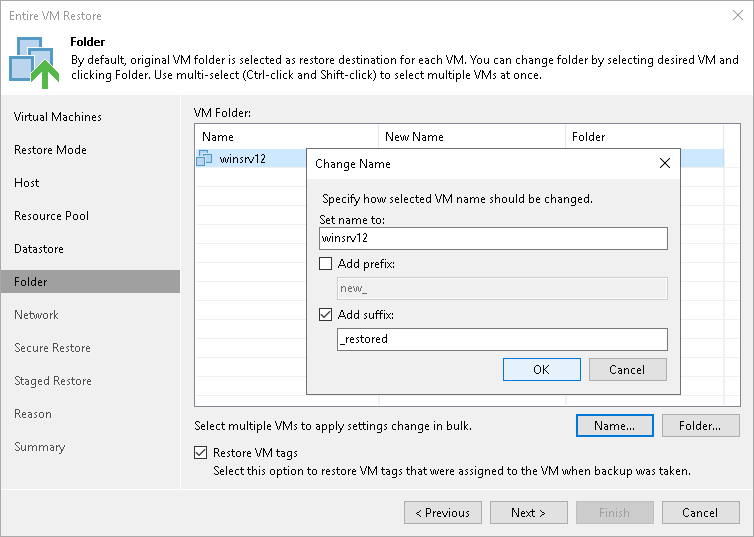
Next ile ilerliyoruz.
Network bölümünden farklı network sw seçebilirsiniz.
Ayrıca Disconnected tıklarsanız sunucu network bağlantısı olmadan restore edilir.
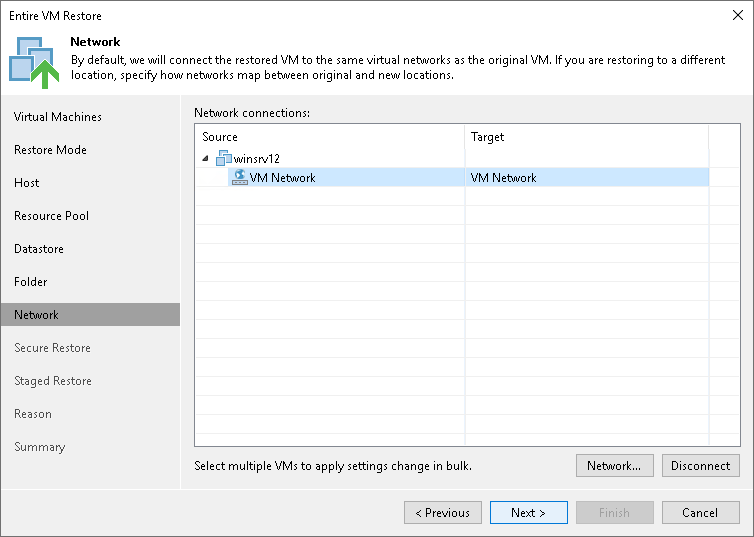
Next ile ilerliyoruz.
Restore nedenini belirten bir ibare yazabilirsiniz.
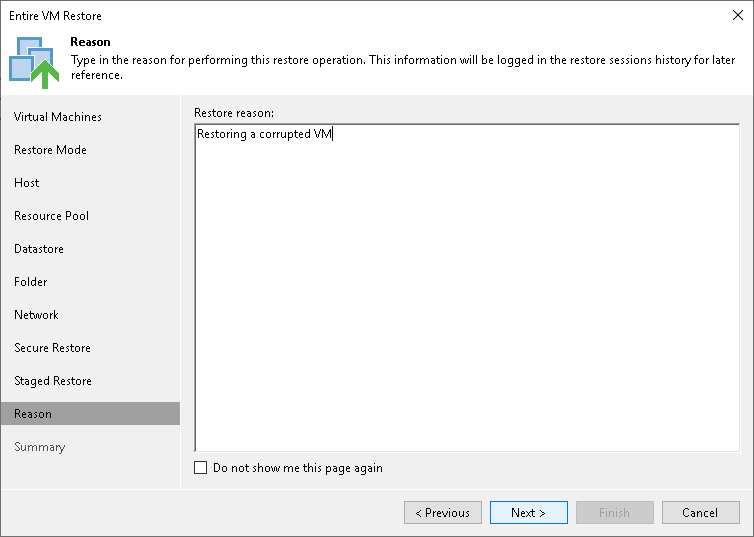
Next ile ilerliyoruz.
Power on VM after restoring kutucuğuna tik atarsak restore sonrası sanal sunucu otomatik açılacaktır.
Summary ekranından ayarlarımızı kontrol ettikten sonra Finish ‘e tıklayarak restore işlemini başlatıyoruz.
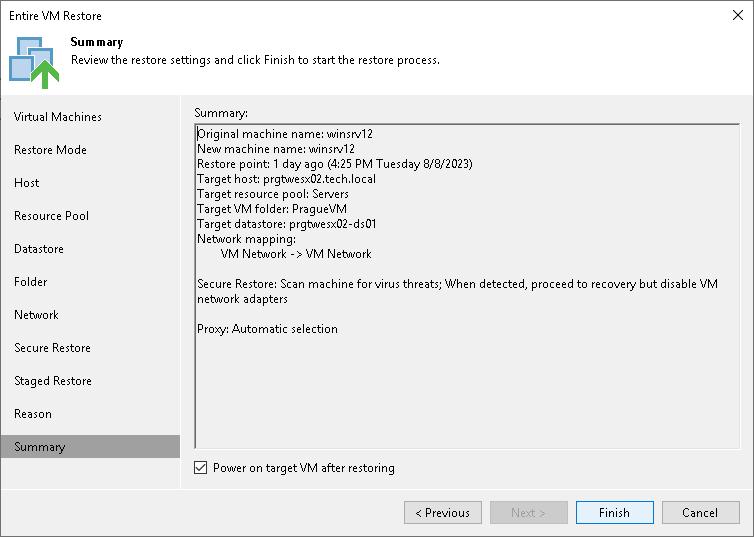
Bir sonraki makalemizde görüşmek dileği ile.
Sercan DEMİRÖZ..
- Terminal Server Kullanıcı Ekranlarına Bağlanma – Shadow Remote Control - 2 Ocak 2021
- Active Directory Nedir? - 13 Aralık 2020
- Phishing, Spam ve e-mail spoofing mailler ! - 23 Ocak 2020
Yazıda 1 yorum